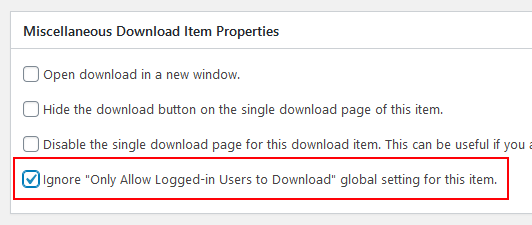Using the Download Monitor & Manager plugin and another membership plugin (of your choosing) you can protect your downloads from non-logged in users. When a user is logged in they will have access to download your items as they please. Someone who tries to download an item without logging in first will receive the following message:

Using this feature of the Download Manager Plugin allows you to monitor who is downloading your files and also keep them for members only.
How to Offer Downloads to Logged-in Users Only
- Ensure you have the Download Manager Plugin installed and activated on your site.
- Click on Settings under the Downloads menu.
- Mark the checkbox next to Only Allow Logged-in Users to Download.
- Click the Save Changes button.
- Now your users must be logged in to be able to download your files.
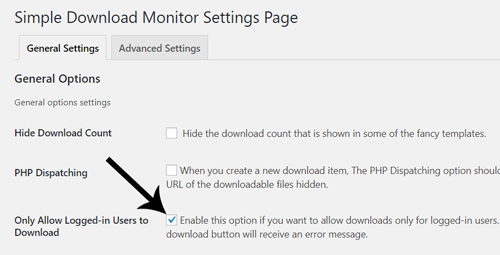
Tracking of Member Download
When a member is logged in and proceeds to download an item, their membership username is recorded. These records can be found by clicking on Logs menu under Downloads.
Example: Viewing the Member who Download an Item
Under the Title column is where you can see which item was download and under the Username column is where you can see who downloaded it. This way you can track what content your members are downloading.

Additional User Login Related Features
If you have chosen to only allow logged in users the ability to download your digital content, in this section you will learn how to achieve a number of other ‘logged in to download’ features that are a part of the Simple Download Monitor and Manager Plugin.
Specifying a Specific Login Page URL
If a user who is not logged in, attempts to download a digital item, if you have marked the ‘Only Allow Logged-in Users to Download‘ checkbox within the SDM settings menu, they will be met with an error message: ‘You need to be logged in to download this file‘. If you are using a third party plugin that comes complete with a login page or the basic WordPress login page, you can use this option to add a link to that login page in the error message. They can then login to the site easily.
- Copy the ‘URL‘ of your website’s login page.
- Click on the ‘Downloads‘ menu and then on ‘Settings’.
- Scroll down to the ‘User Login Related‘ section under the ‘General Settings‘ tab.
- Paste the ‘URL‘ of your login page into the ‘Login Page URL‘ field.
- Click the ‘Save Changes‘ button.
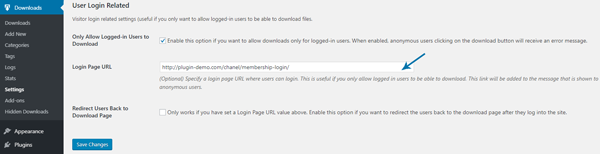
When users (who are not logged into your website) now click a ‘Download’ button, they will be directed to an error message that has a link to your specified login page.

If you wish to have your users redirected after login back to the original downloads page, please see the next section.
Redirect Users to Download Page
This feature is to be used alongside the ‘Specifying a Specific Login Page URL‘ option to create a better flow of events for the user. If you have added a login page URL above, enabling the redirect feature means that after they fill in their login details they will be redirected back to the downloads page.
- Click on the ‘Downloads‘ menu and then on ‘Settings‘.
- Under the ‘User Login Related‘ section, ensure you have specified a ‘Login Page URL‘.
- Mark the checkbox next to ‘Redirect Users to Download Page‘.
- Click the ‘Save Changes‘ button.
- Test the flow of events in a browser where you are not logged into the website as an admin user.
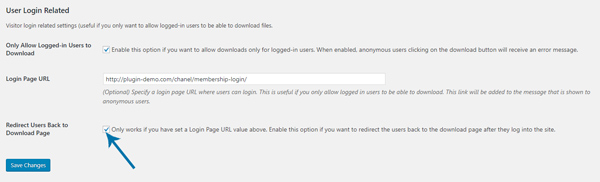
Excluding Some Download Items from This Restriction
You may want to exclude some download items from this restriction (to keep them downloadable by all visitors of the site).
You can edit a download item and check the following checkbox to exclude it from this “Members Only” restriction:
Ignore "Only Allow Logged-in Users to Download" global setting for this item.