The download monitor plugin for WordPress allows you to easily monitor, manage and track your digital file downloads. Through the use of shortcodes or the block inserter option, you can simply display your downloads on any post or page of your website. Using this plugin you are able to track the date, country, IP and username of someone who proceeds to download one of your items. This documentation will provide you with the basic knowledge needed to offer your users a free downloadable item.
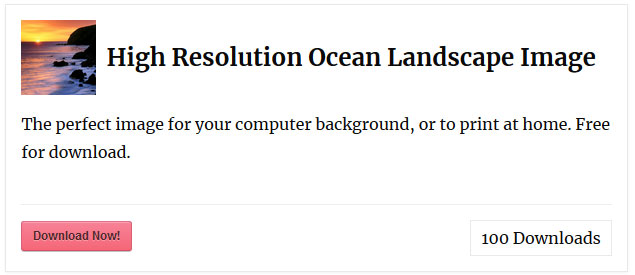
Table of Contents
- Video Tutorial: SDM Basic Usage Tutorial
- Step 1) Installation and Activation
- Step 2) Creating a Download to Offer to Your Users
- Step 3) Offering Your Download on a WordPress Post or Page
- Differing Download Templates
- How Does a User Download an Item?
- Viewing the User’s Details (Logs) and Stats
- Individual or Single Download Page
- Documentation Reference
Video Tutorial: SDM Basic Usage Tutorial
Step 1) Installation and Activation
To install this free plugin simply click on ‘Plugins‘, ‘Add New‘ and search for the term ‘Simple Download Monitor‘. Click the ‘Install Now’ button and then choose to ‘Activate’ the plugin.
Alternatively, you can download this plugin from the Download Monitor Plugin Page.

Step 2) Creating a Download to Offer to Your Users
Once you have a file you wish to offer your customers for download you can complete the following steps. This plugin does not have any restrictions on the file types you can use. Using this plugin you can offer anything from visual images to audio.
- After activating the plugin on your WordPress site, you’ll see a new Downloads menu in the dashboard.
- Go to Downloads → Add New.
- This will open a page with several fields for your downloadable item. Enter a title and, if applicable, a description.
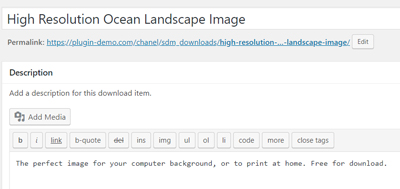
- Add the file you want to offer for download by clicking the ‘Select File‘ button.
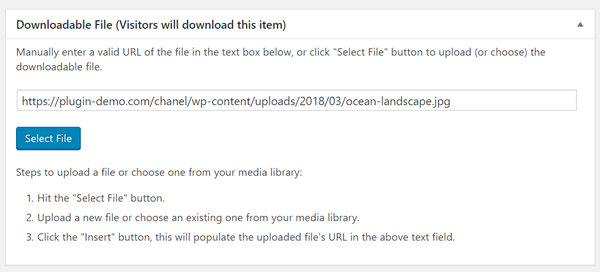
- Optionally, add a thumbnail image by clicking the “Select Image” button.
- You can choose to modify the download count by entering in a numeral in the ‘Offset Count‘ field. This will be shown to visitors when using specific shortcodes.
- Optionally, enter the file size and version number in their respective fields.
- You can change the download button label in the “Download Button Text” field.
- Click “Publish” to create your new downloadable item. Once published, a new single download page (post) will also be created for it.
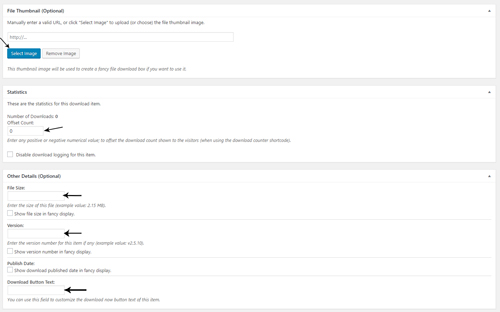
At the bottom of the page, you’ll find shortcodes for the download. You can copy and paste these as an alternative to using the block inserter.

For each downloadable item you create, the plugin automatically generates a single post page. You can use this page to display the download, or embed it on any other WordPress page or post using a shortcode or block.
Step 3) Offering Your Download on a WordPress Post or Page
Now that your download is created, you can make it available to users on any WordPress post or page. Add it to an existing page or create a new one.
The following instructions will outline how you can use the SDM block inserter to add a download you have created although please note that you can also copy and paste the shortcode from the individual download page.
Step 1) Create a post/page and give it a ‘Title‘.
Step 2) Click below the title to add a new block. Click the ‘+‘ symbol.
Step 3) Under the ‘Common Blocks‘ section, click the button titled ‘SDM Download‘.
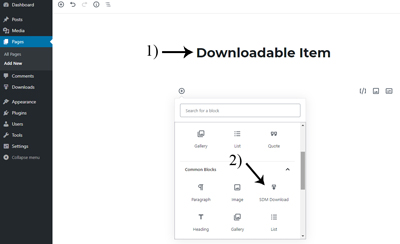
Step 4) Once the ‘SDM Download‘ block button has been clicked, on the right-hand side of the page you will see further options under the ‘Block‘ menu.
Step 5) From the ‘Download Item‘ drop-down choose the download that you wish to insert.
Step 6) Choose a ‘Template‘. The download template will determine how the download looks on the front of your website and what details are displayed. Fancy 0 will only display the download button.
Step 7) Select a ‘Button Color‘. The button color will alter the color of the download button.
Step 8) Alter the ‘Button Text‘ if you wish to. If you leave this field blank, the default text or the button text from the individual download page will be used.
Step 9) You can choose to open the download in a new window by sliding the toggle.
Step 10) If you are happy with the download page, click the ‘Publish‘ button.
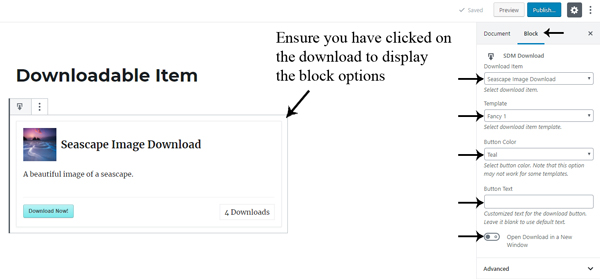
Differing Download Templates
Currently there are three popular templates for downloads created using the Simple Download Monitor and Manager Plugin. You can apply a template to your download from the SDM block options sidebar. Below you can find visual representations of each template.
Template 1: ‘Fancy 0’
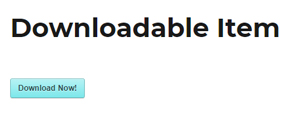
Template 2: ‘Fancy 1’
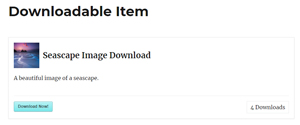
Template 3: ‘Fancy 2’
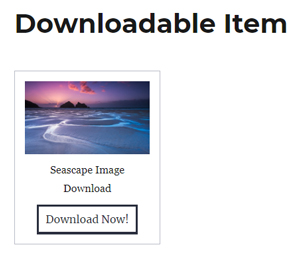
Refer to the documentation on embedding downloads with template displays for more details.
How Does a User Download an Item?
Once you have visible items for download on a WP page, a customer can come to that page and click the ‘Download Now‘ button. Once they click the ‘Download Now’ button their item will begin to download. If you have chosen for the download to open in a new window, a new window will open where the downloadable item will appear.
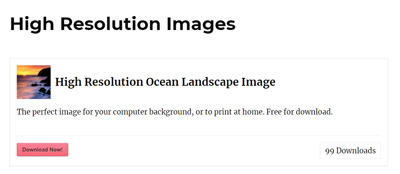
Viewing the User’s Details (Logs) and Stats
Once a user downloads an item, the Simple Download Monitor logs their details.
- Click on the ‘Downloads‘ menu and then on ‘Logs‘.
- In the Logs is where you can find the information of all the users who have downloaded your item(s). It includes the title of the download, the file URL, the visitors IP address, the date the download happened, the country where it was downloaded from and the username of the customer.

Simple Download Monitor also keeps stats on how many times your item is downloaded.
- Click on the ‘Downloads‘ menu and then on ‘Stats‘.
- A graph is shown that will tell you how many times a file has been downloaded. You can choose to sort the number of downloads by date or by country.
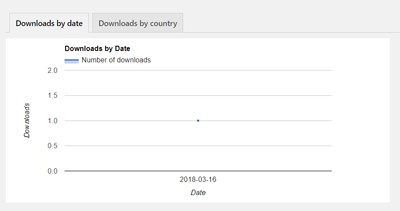
Individual or Single Download Page
Each downloadable item you create automatically generates its own single page.
Below is an example of the page created when you make a new downloadable item. This page can be accessed by clicking the URL in the edit download interface in your dashboard. This page can be added to the menu of your WordPress website if you have a popular downloadable item.
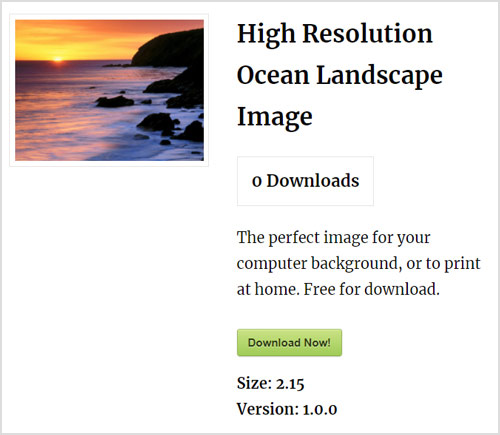
Documentation Reference
Explore the various sections of our documentation index page to gain comprehensive insights on utilizing the Download Monitor plugin.