You can use Google Drive to host your downloadable files and serve them via the Simple Download Monitor plugin. This is useful if you want to take advantage of Google Drive’s free storage and reliable delivery system.
Follow the steps below to create a downloadable file link from Google Drive and use it in your Simple Download Monitor download entry.
Table of Contents
- Step 1: Upload Your File to Google Drive
- Step 2: Copy the Shareable Link from Google Drive
- Step 3: Copy the File ID from the Shareable Link
- Step 4: Construct a Direct Download Link
- Step 5: Create a Download Entry in Simple Download Monitor
- Step 6: Display the Download on Your Site
- Notes
Step 1: Upload Your File to Google Drive
- Go to Google Drive.
- Upload your file (e.g., ZIP, PDF, MP3, etc.).
For optimal results, it is advisable to use a ZIP file format. This involves placing your desired file(s) within a designated folder and then compressing it using the ZIP format.
Step 2: Copy the Shareable Link from Google Drive
After uploading the file, you’ll need to obtain its shareable link. To do this, right-click on the file in your Google Drive and select the “Share” option. Refer to the screenshot below for guidance.
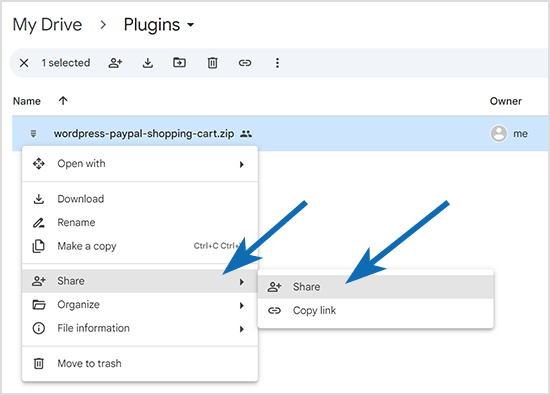
Next, you’ll see options to set the file’s sharing permissions and copy the link.
Ensure the “General access” is set to “Anyone with the link“, then click the “Copy link” button. Refer to the screenshot below for reference.
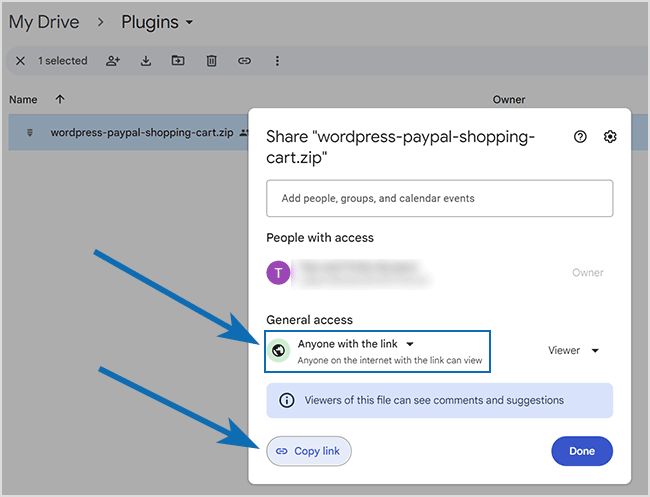
Paste the link into a Notepad or similar text editor and save it for use in the next steps.
Step 3: Copy the File ID from the Shareable Link
The file ID is the long string of characters between /d/ and /view in the URL. See the example below.
Sharable Link/URL:
https://drive.google.com/file/d/1gu1x8AFgYewjrWVvRCIJ7ftEN1GQGG3m/view
File ID:
1gu1x8AFgYewjrWVvRCIJ7ftEN1GQGG3m
Step 4: Construct a Direct Download Link
Use the following format to generate a direct download link using the File ID you obtained in the previous step:
https://drive.google.com/uc?id=<FILE_ID>&export=download
Replace FILE_ID with the actual ID you copied.
Example Direct Download Link:
https://drive.google.com/uc?id=1gu1x8AFgYewjrWVvRCIJ7ftEN1GQGG3m&export=download
Step 5: Create a Download Entry in Simple Download Monitor
- In your WordPress admin dashboard, go to Downloads » Add New.
- Give your download a title.
- In the Downloadable File field, paste the direct download link you constructed in Step 4.
- Configure any other settings as needed (description, thumbnail, categories, etc.).
- Publish the download.
Step 6: Display the Download on Your Site
Display the download item on your site using the standard download embedding method outlined in our tutorial.
Notes
- This method works for files that Google allows to be directly downloaded without triggering a virus scan warning or quota limit.
- Make sure the Google Drive file is shared with “Anyone with the link” so your visitors can access it.
This is a convenient way to host files externally while still managing and tracking downloads with the Simple Download Monitor plugin.