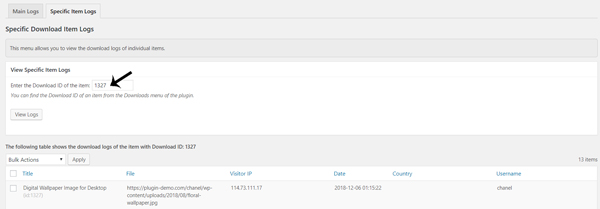When using the Simple Download Monitor and Manager Plugin, you can view a log file that records all downloads that have taken place. You can also export the log entries to a CSV if needed.
The download logs can be found by clicking on Logs sub-menu under the main Downloads menu.
Viewing your download log enables you to gather information on how often users are downloading your items, which download is the most popular and if the same users are downloading multiple items. You can also view if the member was logged in or not when they downloaded the item.
Viewing Your Download Logs
Under the Main Logs tab is where you can view the details of where and when your digital items have been downloaded. There are a number of columns where information about the user and when the download occurred.
The Title column is where the name and id of the downloaded item is recorded. The File column outlines the URL of the download content. The Visitor IP gives admin a general idea of who downloaded the item and the Date shows when the download button was clicked. The Country and Username of the user may also be recorded if this information is available at the time of download.

Deleting Download Logs
You can choose to delete any rows found within the logs menu. Simply mark the checkbox next to the download log you wish to delete and hit the Delete button. Alternatively marking multiple and then choosing the Delete Permanently option from the Bulk Actions drop-down menu if you want to delete multiple entries.
Resetting Download Log File
If for any reason you wish to reset your download log entries, you can do this by clicking the Reset Log Entries button found on the Main Logs page.
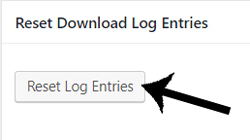
Exporting Download Log Entries
If you wish to export your download logs, this can be achieved by clicking the Export Log Entries to a CSV File button from the Export menu tab. This will export download logs into a CSV file that can be viewed using an spreadsheet app.
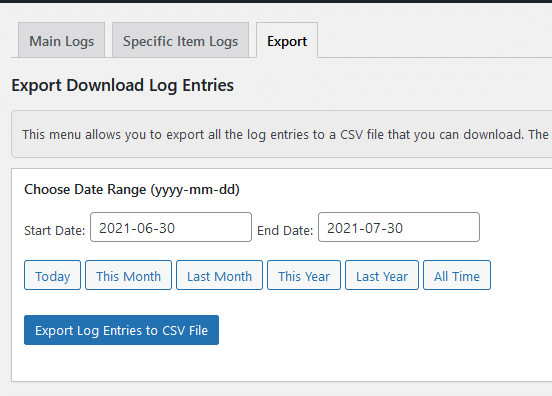
How to View Specific Download Item Logs (By ID)
The following section outlines how you can view logs that relate to one downloadable item. Under the Logs menu, you will see a second tab titled Specific Item Logs. Within this tab you can enter the ID of one of your downloads to view only logs to do with that download.
This feature of Simple Download Monitor allows admin to easily view logs that relate to one download. This can be very helpful if there are thousands of downloads for multiple items in the general log.
To view only specific download logs:
- Click on the Specific Item Logs tab under the Logs menu.
- Enter the ID of the downloadable item that you wish to view logs for.
- Click the View Logs button.
- You will now be shown all logs that relate to that download ID.