The Simple Download Monitor plugin allows you to easily offer downloadable items to your users. The majority of the time, admin wishes for all users to have access to the files but in certain cases, one may wish to protect a download for specific users only. This documentation will outline the simple steps you can take to password protect a downloadable file from the general public.
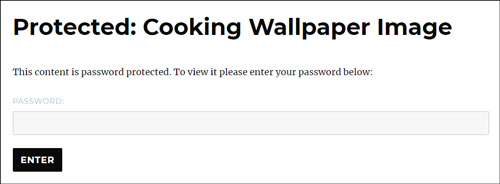
Step 1) Install Simple Download Monitor
This step will not apply for the majority of users reading this documentation.
If you have not already installed and activated the Simple Download Monitor, you will need to before proceeding. The Simple Download Monitor allows you to easily manage and monitor digital downloads. This documentation will explain how to password protect the digital downloads you are offering through this plugin.
- Download the Simple Download Monitor Plugin.
- From your WP dashboard menu, select the Plugins menu and then click Add New.
- Search for the Simple Download Monitor and select the plugin by Tips and Tricks HQ.
- Click Install Now and then Activate the plugin.
Step 2) Configure the Simple Download Monitor Plugin
Click on Settings from the newly created Downloads menu in the Dashboard if you want to make changes to any of the settings. You can find more information on the configuration of this plugin here.
Step 3) Add a Password Protected Download
Now, to upload a file to make it available for password-protected download, follow these steps:
- Click Downloads, then Add New from the left-hand menu.
- Enter the details for the downloadable file (title, description, thumbnail).
- In the Publish Settings area on the right side of the screen, click Edit next to Visibility.
- Choose Password Protection.
- Enter in the desired password.
- Optionally, enable the PHP Dispatch option of the download item (if you want to keep the file URL hidden).
- Publish the file.
From here you will create a page or post and insert the download shortcode into the spot that you would like the download to display. Use the Simple Download Monitor Downloads Button in the Visual Editor to quickly and easily insert the shortcode.
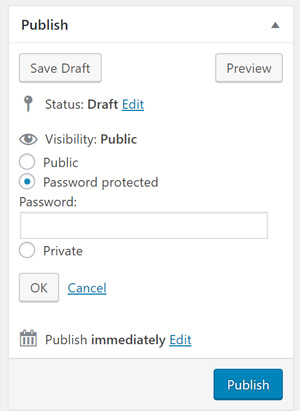
Step 4) Provide Users with Password
Now that you have created a password protected download, you will need to provide the users that should have access to this download with the password you have chose. You may also wish to share the link to the download page with the trusted groups.